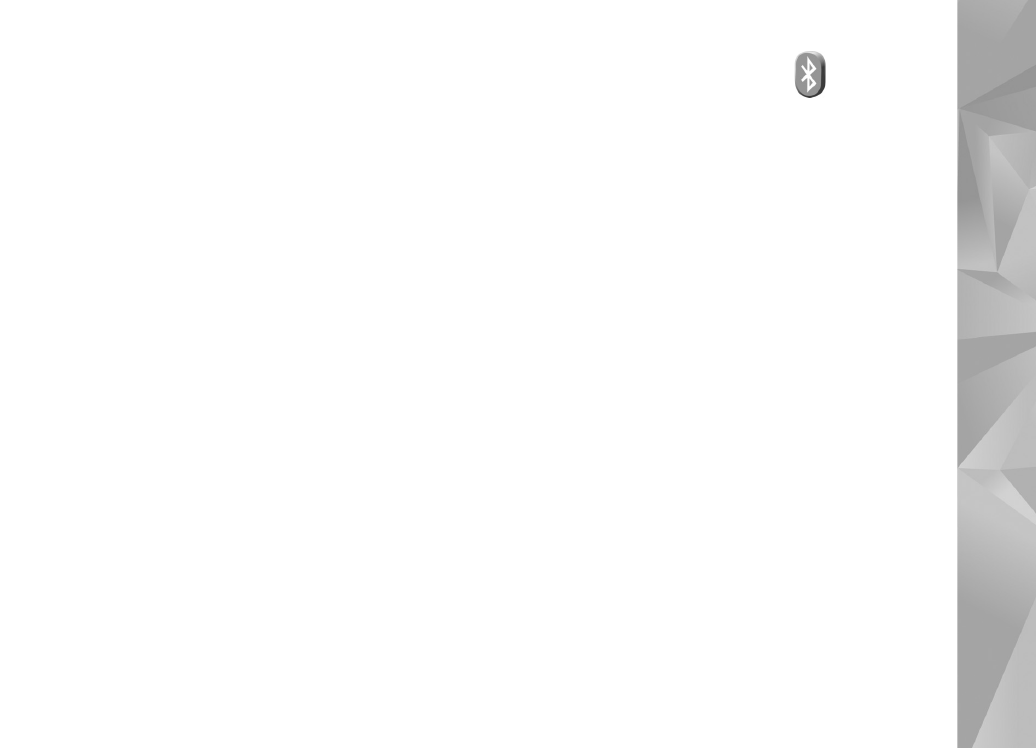
Bruksmodi
Trådløst LAN har to bruksmodi: infrastruktur og ad hoc.
Bruksmodusen infrastruktur tillater to typer
kommunikasjon: trådløse enheter er koblet til hverandre
ved hjelp av en enhet med trådløst LAN-tilgangspunkt,
eller trådløse enheter er koblet til vanlig LAN ved hjelp
av et trådløst LAN-tilgangspunkt.
I bruksmodusen ad hoc kan enhetene sende data direkte til
og motta data direkte fra hverandre. Se “Tilgangspunkter”
på side 126.
for å opprette et Internett-tilgangspunkt for ad hoc-
nettverket.
Bluetooth-tilkobling
Du kan opprette en trådløs tilkobling til andre kompatible
enheter ved hjelp av Bluetooth-tilkobling. Kompatible
enheter kan omfatte mobiltelefoner, datamaskiner og
ekstrautstyr som hodetelefoner og bilmonteringssett.
Du kan bruke Bluetooth-tilkobling til å sende bilder,
videoklipp, musikk- og lydklipp samt notater, du kan
opprette en trådløs tilkobling til en kompatibel PC (for
eksempel for å overføre filer) eller koble til en kompatibel
skriver for å skrive ut bilder med
Bildeutskrift
.
Se “Bildeutskrift” på side 52.
De to enhetene må være innenfor 10 meters avstand fra
hverandre, men tilkoblingen kan bli forstyrret fra hindre
som for eksempel vegger eller andre elektroniske enheter.
Denne enheten er kompatibel med Bluetooth-
spesifikasjon 2.0, som støtter følgende profiler: Advanced
Audio Distribution Profile, Basic Imaging Profile, Dial-up
Networking Profile, File Transfer Profile, Generic Object
Exchange Profile, Generic Access Profile, Hands-Free
Profile, Headset Profile, Object Push Profile og Serial Port
Profile. Hvis du vil sikre funksjonalitet mellom andre
enheter som har støtte for Bluetooth-tilkobling, bør du
bruke Nokia-godkjent ekstrautstyr sammen med denne
modellen. Ta kontakt med produsentene av andre enheter
for å fastslå kompatibiliteten med denne enheten.
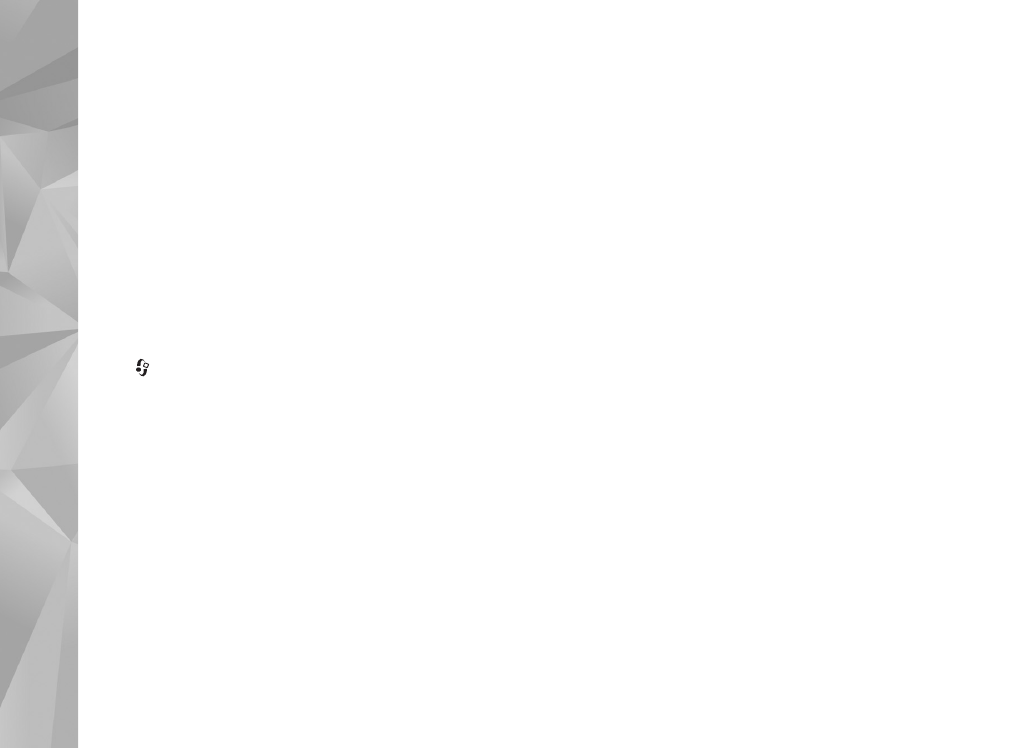
Tilkobling
er
76
Det kan være restriksjoner for bruk av Bluetooth-tilkoblingi
i enkelte områder. Ta kontakt med lokale myndigheter eller
tjenesteleverandøren.
Funksjoner som bruker Bluetooth-tilkobling, eller som
tillater at slike funksjoner kjøres i bakgrunnen mens andre
funksjoner brukes, tapper batteriet for strøm og reduserer
levetiden til batteriet.
Når enheten er låst, kan du ikke bruke Bluetooth-
tilkobling. Se “Telefon og SIM-kort” på side 119 hvis
du vil ha mer informasjon om låsing av enheten.
Innstillinger
Trykk
og velg
Verktøy
>
Bluetooth
. Når du åpner
programmet første gang, blir du bedt om å definere et
navn for enheten.
Velg blant følgende:
Bluetooth
– Hvis du vil opprette en trådløs tilkobling til en
annen kompatibel enhet, setter du Bluetooth-tilkobling
På
.
Deretter oppretter du en tilkobling. Hvis du vil slå av
Bluetooth-tilkoblingen, velger du
Av
.
Telefonens synlighet
– Hvis du vil at enheten din skal være
synlig for andre enheter med Bluetooth-tilkobling, velger
du
Synlig for alle
. Hvis du vil angi en periode enheten din
skal være synlig, velger du
Angi periode
. Hvis du vil skjule
den for andre enheter, velger du
Skjult
.
Navn på min telefon
– Rediger navnet som er synlig for
andre enheter som bruker Bluetooth-teknologi.
Ekstern SIM-modus
– Hvis du vil at andre enheter, for
eksempel et kompatibelt bilmonteringssett, skal kunne
bruke SIM-kortet i din enhet for å kobles til nettverket,
velger du
På
. Hvis du vil ha mer informasjon, kan du se
“Ekstern SIM-modus” på side 78.
Sikkerhetstips
Hvis du ikke bruker Bluetooth-tilkobling, velger du
Bluetooth
>
Av
eller
Telefonens synlighet
>
Skjult
.
På denne måten er det lettere å kontrollere hvem som kan
finne enheten med Bluetooth-tilkobling, og koble til den.
Ikke aksepter tilkoblingsforespørsler fra en ukjent enhet.
På denne måten er det lettere å beskytte enheten mot
skadelig innhold.
Sende data ved hjelp av
Bluetooth-tilkobling
Det kan være flere aktive Bluetooth-tilkoblinger om
gangen. Hvis du for eksempel har koblet telefonen til et
kompatibelt headset, kan du også samtidig overføre filer
til en annen kompatibel enhet.
Hvis du vil vite mer om Bluetooth-tilkoblingsindikatorer,
se “Viktige indikatorer” på side 75.
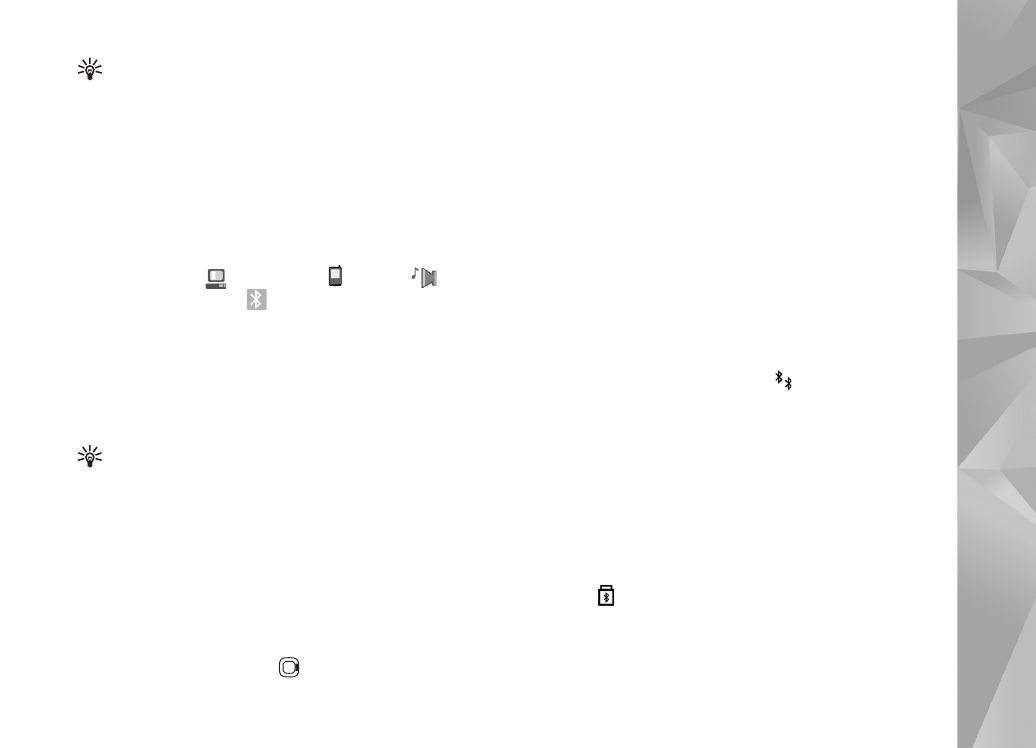
Tilkobling
er
77
Tips! Hvis du vil sende tekst ved hjelp av Bluetooth-
tilkobling, åpner du
Notater
, skriver teksten og velger
Valg
>
Send
>
Via Bluetooth
.
1
Åpne programmet der elementet som du vil sende,
er lagret. Hvis du for eksempel vil sende et bilde til
en annen kompatibel enhet, åpner du
Galleri
.
2
Velg elementet og
Valg
>
Send
>
Via Bluetooth
.
Enheter med Bluetooth-tilkobling innenfor
rekkevidde vises på displayet.
Enhetsikoner:
datamaskin,
telefon,
lyd-
eller videoenhet og
andre enheter.
Hvis du vil avbryte søket, velger du
Stopp
.
3
Velg enheten du vil koble til.
4
Hvis den andre enheten krever sammenkobling før data
kan overføres, høres en tone, og du blir bedt om å oppgi
et passord. Se “Koble sammen enheter” på side 77.
5
Når tilkoblingen er opprettet, vises
Sender data
.
Tips! Når du søker etter enheter, kan det hende
at enkelte enheter bare viser den unike
adressen (enhetsadressen). Hvis du vil finne den
unike adressen for enheten, taster du inn koden
*#2820# i ventemodus.
Koble sammen enheter
Hvis du vil koble sammen med kompatible enheter og vise
de tilkoblede enhetene, trykker du i hovedvisningen for
programmet
Bluetooth
, på
.
Opprett ditt eget passord (1-16 sifre) før sammenkobling,
og bli enig med eieren av den andre enheten om at dere
bruker den samme koden. Enheter som ikke har
brukergrensesnitt, har et fabrikkangitt passord.
Passordet brukes bare én gang.
1
Velg
Valg
>
Ny s.koblet enhet
for å koble sammen
enhetene. Enheter med Bluetooth-tilkobling innenfor
rekkevidde vises på displayet.
2
Velg enheten, og skriv inn passordet. Det samme
passordet må også oppgis i den andre enheten.
Noen lydforsterkninger kobles automatisk til enheten din
når du kobler den sammen med en annen. Hvis ikke, blar du
til forsterkningen og velger
Valg
>
Koble til lydenhet
.
Sammenkoblede enheter angis av
i enhetssøket.
Hvis du vil angi en enhet som autorisert eller uautorisert,
blar du til en enhet og velger blant følgende:
Angi som autorisert
– Forbindelser mellom din enhet
og denne enheten kan opprettes uten din kjennskap.
Det er ikke nødvendig med en egen godkjenning eller
autorisasjon. Bruk denne statusen for dine egne enheter,
for eksempel en kompatibel Bluetooth-hodetelefon
eller en PC, eller enheter som tilhører personer du
stoler på.
indikerer autoriserte enheter i visningen
for sammenkoblede enheter.
Angi som uautor.
– Tilkoblingsanmodninger fra denne
enheten må godkjennes hver enkelt gang.
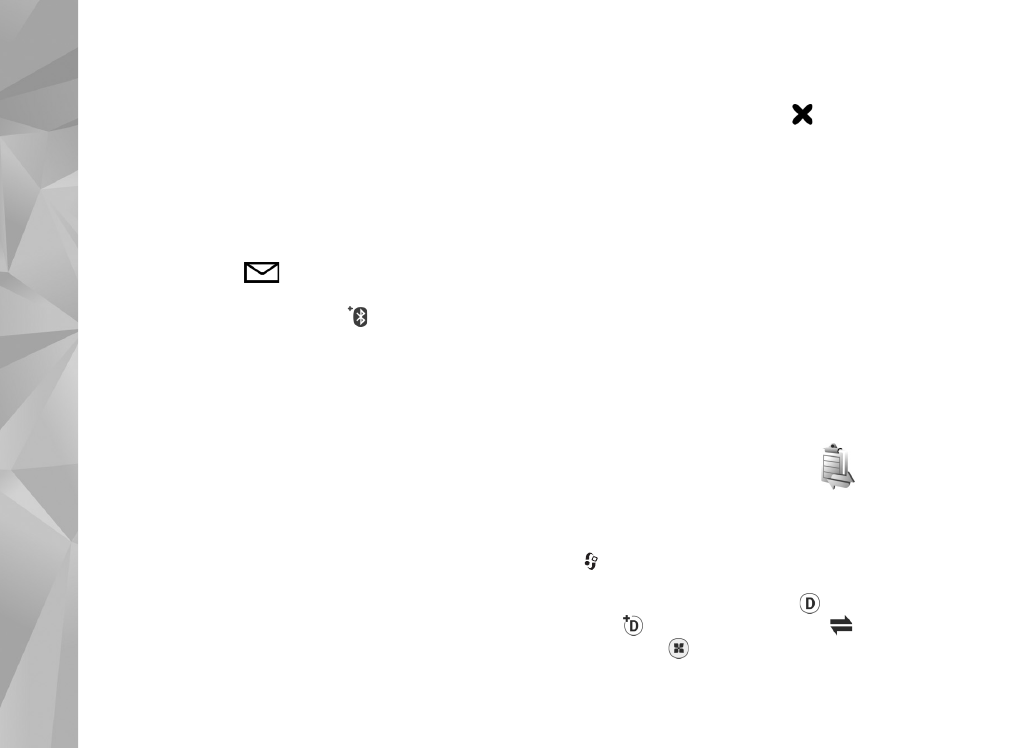
Tilkobling
er
78
Hvis du vil avbryte en sammenkobling, blar du til
enheten og velger
Valg
>
Slett
. Hvis du vil avbryte
alle sammenkoblinger, velger du
Valg
>
Slett alle
.
Motta data ved hjelp av
Bluetooth-tilkobling
Når du mottar data ved hjelp av Bluetooth-tilkobling, hører
du en tone, og du får spørsmål om du vil godta meldingen.
Hvis du godtar, vises
og elementet plasseres
i
Innboks
-mappen i
Meldinger
. Meldinger som mottas
via Bluetooth-tilkobling, vises med
. Se “Innboks –
motta meldinger” på side 38.
Ekstern SIM-modus
For å bruke ekstern SIM-modus med kompatibelt
bilmonteringssett, kobler du til Bluetooth og aktiverer
bruken av den eksterne SIM-modusen sammen med din
enhet. Se “Innstillinger” på side 76. Før modusen kan
aktiveres, må de to enhetene sammenkobles, og
sammenkoblingen må skje fra den andre enheten. Når du
sammenkobler, skal du bruke en 16-sifret kode og angi den
andre enheten som autorisert. Se “Koble sammen enheter”
på side 77. Aktiver den eksterne SIM-modusen fra den
andre enheten.
Når ekstern SIM-modus er aktivert på din enhet, vises
Eksternt SIM
i ventemodus. Tilkoblingen til det trådløse
nettverket er slått av, som vist ved
i indikatorområdet
for signalstyrke, og du kan ikke bruke SIM-korttjenester
eller funksjoner som krever dekning for
mobiltelefonnettverk.
Når den trådløse enheten er i ekstern SIM-modus, kan du
kun bruke kompatibelt tilkoblet ekstrautstyr, for eksempel
et bilmonteringssett, for å foreta eller motta anrop.
Den trådløse enheten kan ikke foreta anrop, unntatt
til nødnumre som er programmert i enheten, når den er
i denne modusen. Hvis du vil foreta anrop fra enheten, må
du først gå ut av ekstern SIM-modus. Hvis enheten er låst,
må du først taste inn låskoden for å låse den opp igjen.
Hvis du vil gå ut av ekstern SIM-modus, trykker du på
av/på-tasten og velger
Avsl. ekst. SIM-mod.
.
Tilkoblingsbehandling
Datatilkoblinger
Trykk
og
velg
Verktøy
>
Tilkobling
>
Tilk.beh.
>
Akt.
datatilk.
. I visningen for aktive tilkoblinger kan du se de
åpne datatilkoblingene: dataanrop (
), høyhastighets
dataanrop (
), pakkedatatilkoblinger (
) og trådløse
LAN-tilkoblinger (
).
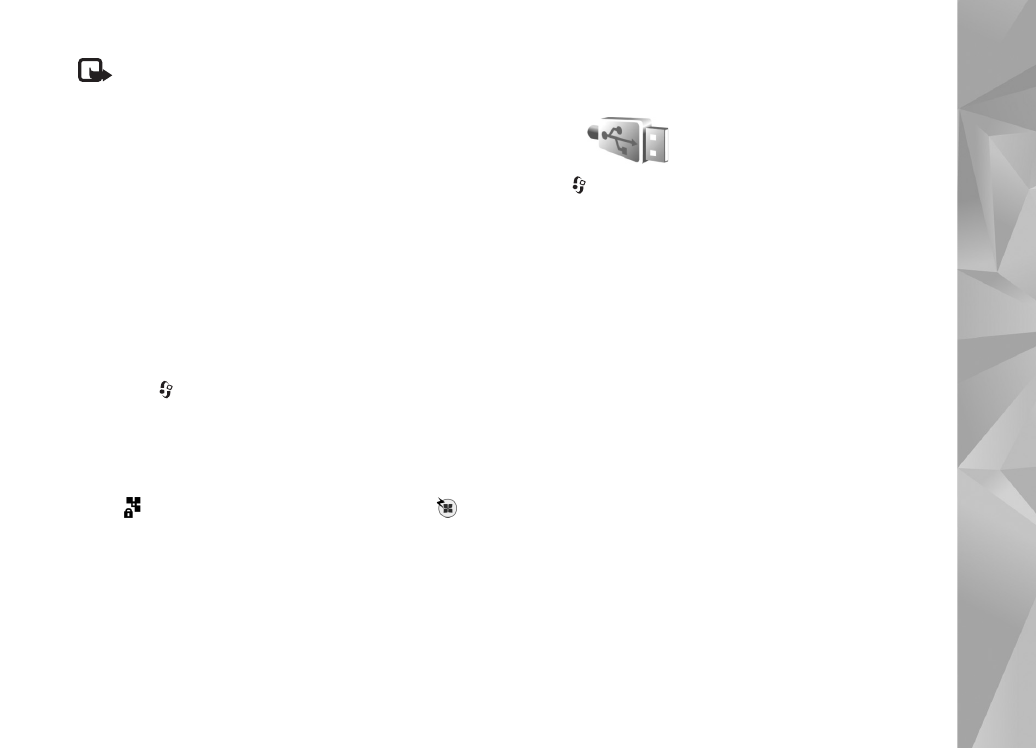
Tilkobling
er
79
Merk: Den faktiske tiden som faktureres for
samtaler av tjenesteleverandøren, kan variere, og er
avhengig av nettverksfunksjoner, faktureringsrutiner
og så videre.
For å avslutte en tilkobling velger du
Valg
>
Koble fra
.
For å avslutte alle åpne tilkoblinger velger du
Valg
>
Koble fra alle
.
Hvis du vil vise detaljer for en tilkobling, velger du
Valg
>
Detaljer
. Detaljene som vises, avhenger av
tilkoblingstypen.
Trådløst LAN
Hvis du vil søke etter tilgjengelig trådløst LAN i nærheten,
trykker du
og velger
Verktøy
>
Tilkobling
>
Tilk.beh.
>
Tilgj. WLAN
.
Visningen for tilgjengelig trådløst LAN inneholder en
liste over trådløse LAN i nærheten, nettverksmodiene
(
Infrastruktur
eller
Ad-hoc
) og signalstyrkeindikatoren
deres.
vises for nettverk med krypteringer, og
hvis enheten din har en aktiv tilkobling i nettverket.
Hvis du vil vise detaljer for et nettverk, velger du
Valg
>
Detaljer
.
Hvis du vil opprette et Internett-tilgangspunkt i et
nettverk, velger du
Valg
>
Angi tilgangspunkt
.
USB
Trykk
og velg
Verktøy
>
Tilkobling
>
USB
.
Hvis du vil at enheten skal spørre om hva tilkoblingen skal
brukes til hver gang kabelen kobles til, velger du
Spør ved
tilkobling
>
Ja
.
Hvis
Spør ved tilkobling
er deaktivert, eller du ønsker
å endre modus under en aktiv tilkobling, velger du
USB-modus
og fra følgende:
Medieavspiller
– for å synkronisere musikk med
Windows Media Player. Se “Musikkoverføring med
Windows Media Player” på side 24.
PC Suite
– for å bruke Nokia PC-programmer som
Nokia Nseries PC Suite, Nokia Lifeblog og Nokia Software
Updater
Dataoverføring
– for å overføre data mellom enheten
din og en kompatibel PC
Bildeutskrift
– for å skrive ut bilder på en kompatibel
skriver. Se “Bildeutskrift” på side 52.
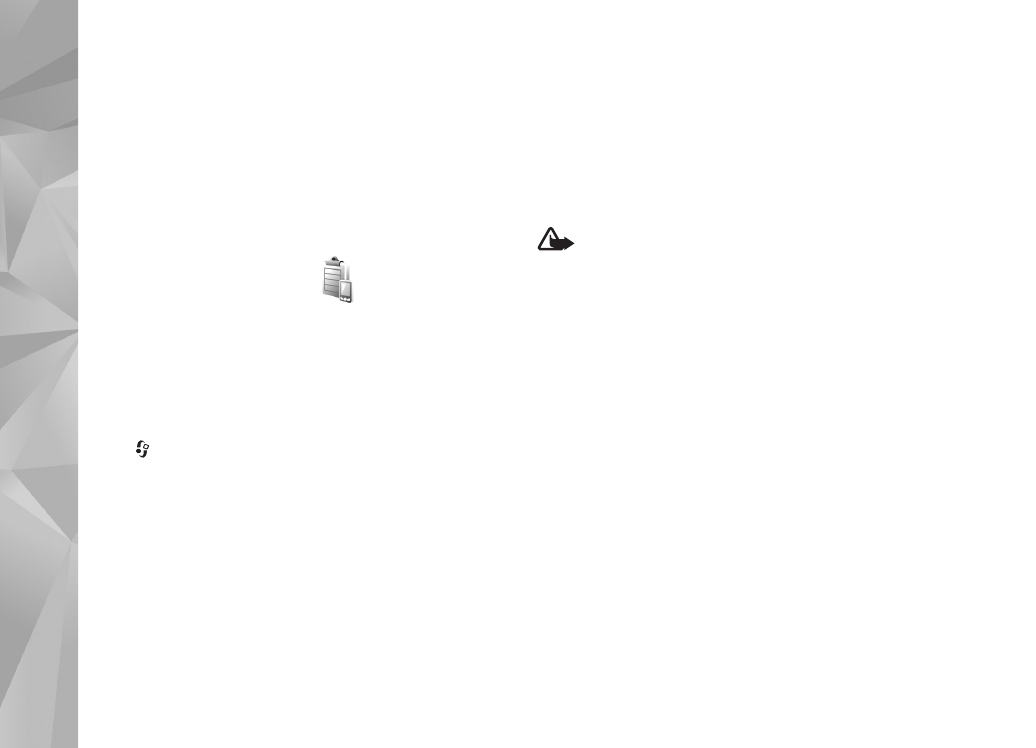
Tilkobling
er
80
PC-tilkoblinger
Du kan bruke enheten med en rekke kompatible
programmer for PC-tilkobling og datakommunikasjon.
Med Nokia Nseries PC Suite kan du for eksempel
overføre bilder mellom enheten og en kompatibel PC.
Opprett alltid tilkoblingen fra PC-en som skal
synkroniseres med enheten.
Enhetsbehandling
Programvareoppdateringer
Du kan vise og oppdatere gjeldende programvareversjon på
enheten, og kontrollere datoen for en eventuell tidligere
oppdatering (nettverkstjeneste).
Trykk
, og velg
Verktøy
>
Verktøy
>
Enhetsbeh.
.
Hvis du vil kontrollere om programvareoppdateringer er
tilgjengelige, velger du
Valg
>
Se etter oppdateringer
.
Velg et Internett-tilgangspunkt når du blir bedt om det.
Hvis en oppdatering er tilgjengelig, vises informasjon om
den. Velg
Godta
for å godta nedlasting av oppdateringen,
eller
Avbryt
for å avbryte nedlastingen. Nedlastingen kan
ta flere minutter. Du kan bruke enheten mens
nedlastingen pågår.
Når du laster ned programvareoppdateringer, kan
det innebære at store datamengder overføres
via tjenesteleverandørens nettverk. Kontakt
tjenesteleverandøren for å få informasjon om priser
for dataoverføringer.
Kontroller at enhetsbatteriet har nok strøm, eller koble
til laderen før du starter oppdateringen.
Advarsel: Hvis du installerer en
programvareoppdatering, kan ikke enheten brukes,
selv ikke til nødsamtaler, før installeringen er fullført
og enheten er startet opp på nytt. Ta sikkerhetskopi
av dataene før du godkjenner installering av en
oppdatering.
Når nedlastingen er ferdig, velger du
Ja
og deretter
Godta
for å installere oppdateringen, eller
Nei
for å installere den
senere via
Valg
>
Installer oppdatering
. Installeringen
kan ta flere minutter.
Enheten oppdaterer programvaren og starter på nytt.
Velg
OK
for å fullføre oppdateringen. Velg et Internett-
tilgangspunkt når du blir bedt om det. Enheten sender
status for programvareoppdatering til serveren.
Hvis du vil vise serverprofilinnstillingene som brukes til
programvareoppdateringer, velger du
Valg
>
Innstillinger
.
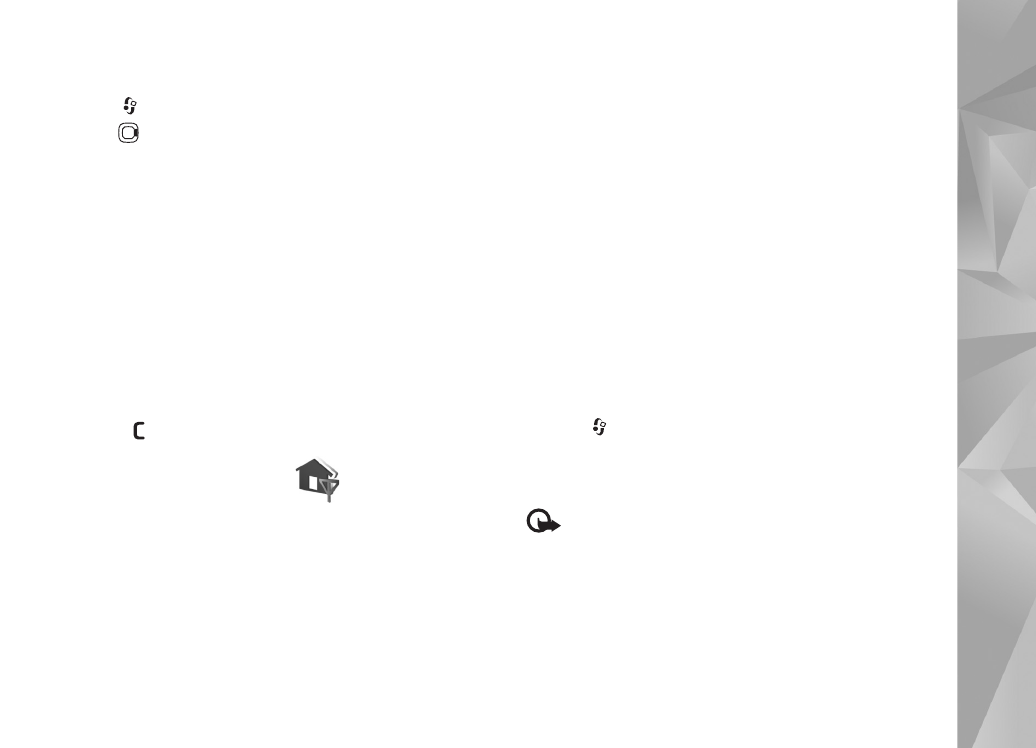
Tilkobling
er
81
Serverprofiler
Trykk ,
velg
Verktøy
>
Verktøy
>
Enhetsbeh.
og
trykk
. Du kan motta serverprofiler og forskjellige
konfigureringsinnstillinger fra tjenesteleverandøren eller
firmaets avdeling for informasjonsbehandling. Disse
konfigureringsinnstillingene kan inkludere tilkobling
og andre innstillinger som brukes av ulike programmer
i enheten din.
Bla til en serverprofil og velg
Valg
, og deretter blant
følgende:
Start konfigurering
– for å koble til serveren og
motta konfigureringsinnstillingene for enheten din
Ny serverprofil
– for å opprette en serverprofil
Hvis du vil slette en serverprofil, blar du til den og
trykker
.
Hjemmenettverk
Enheten er kompatibel med UPnP-arkitekturen. Når du
bruker en enhet med et trådløst LAN-tilgangspunkt eller en
trådløs LAN-ruter, kan du opprette et hjemmenettverk og
koble til en kompatibel UPnP-enhet som støtter trådløst
LAN, til nettverket, for eksempel Nokia N81, en kompatibel
PC, en kompatibel skriver og et kompatibelt lydsystem eller
en TV, eller et lydsystem eller en TV som er utstyrt med
en kompatibel trådløs multimediemottaker.
Når du bruker funksjonen for trådløst LAN i Nokia N81 i et
hjemmenettverk, kreves det en fungerende trådløs LAN-
hjemmetilkobling, og den andre målenheten må være
utstyrt med UPnP og koblet til det samme
hjemmenettverket.
Hjemmenettverket benytter sikkerhetsinnstillingene
i den trådløse LAN-tilkoblingen. Bruk hjemmenettverks-
funksjonen i et trådløst LAN-infrastrukturnettverk med
en enhet med trådløst LAN-tilgangspunkt og kryptering
aktivert.
Mediefiler som er lagret i
Galleri
, kan deles med andre
kompatible UPnP-enheter i samme hjemmenettverk.
Du kan håndtere innstillingene for
Hjemmenettv.
ved
å trykke
og velge
Verktøy
>
Tilkobling
>
Hj.media
>
Innstillinger
. Hjemmenettverket kan også brukes til å vise,
spille av, kopiere eller skrive ut kompatible mediefiler fra
Galleri
. Se “Vise og dele mediefiler” på side 83.
Viktig: Aktiver alltid en av de tilgjengelige
krypteringsmetodene for å øke sikkerheten for den
trådløse LAN-tilkoblingen. Bruk av kryptering reduserer
risikoen for uautorisert tilgang til dataene dine.
Enheten kobles til hjemmenettverket bare hvis du godtar
en tilkoblingsforespørsel fra en annen kompatibel enhet,
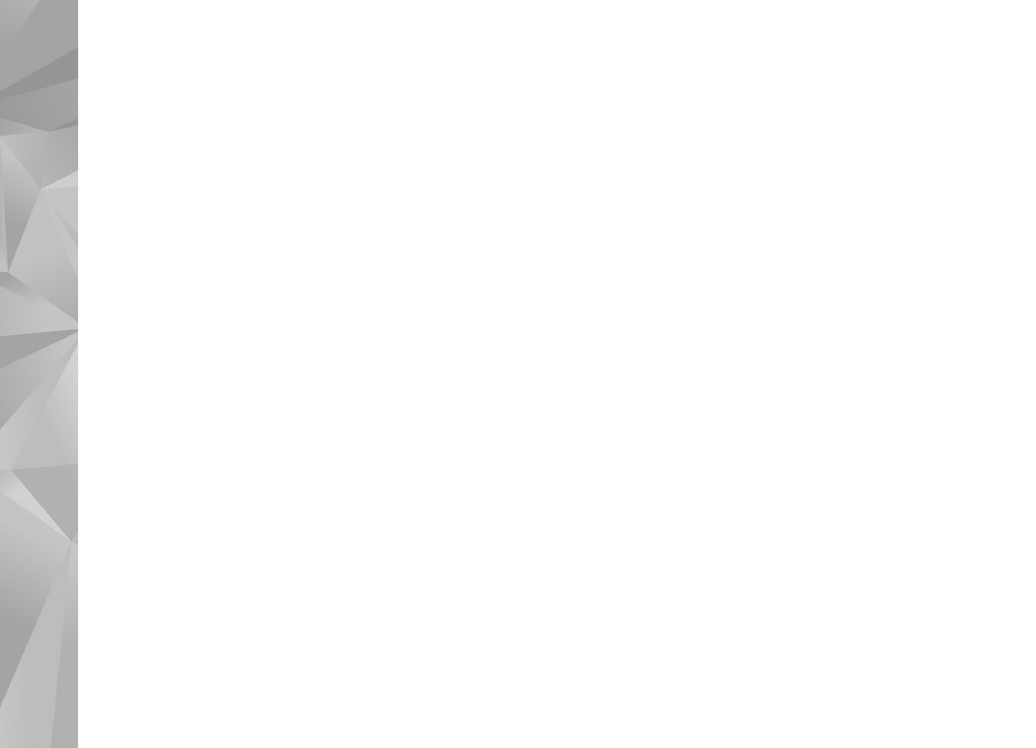
Tilkobling
er
82
eller hvis du velger alternativet for å vise, spille av,
skrive ut eller kopiere mediefiler på Nokia N81 i
Galleri
.
Viktig sikkerhetsinformasjon
Når du konfigurerer det trådløse LAN-hjemmenettverk,
aktiverer du en krypteringsmetode, først på
tilgangspunktenheten og deretter på andre
enheter du ønsker å koble til i hjemmenettverket.
Se i dokumentasjonen for enheten. Hold passordene
hemmelig og oppbevar dem trygt på et annet sted
enn der du har enhetene.
Hvis du vil vise eller endre innstillingene for det
trådløse LAN-internettilgangspunktet i enheten din,
se “Tilgangspunkter” på side 126.
Hvis du bruker brukermodusen ad hoc for å opprette et
hjemmenettverk med en kompatibel enhet, må du aktivere
en av krypteringsmetodene i
WLAN-sikkerhetsmodus
når du konfigurerer Internett-tilgangspunktet. Dette vil
minske faren for at uønskede personer får tilgang til ad
hoc-nettverket.
Enheten vil varsle deg når en annen enhet prøver å koble
seg til enheten din og hjemmenettverket. Ikke aksepter
tilkoblingsforespørsler fra en ukjent enhet.
Hvis du bruker trådløst LAN i et nettverk som ikke har
kryptering, bør du slå av deling av Nokia N81-filer med
andre enheter, eller ikke dele private mediefiler. Hvis du
vil endre innstillinger for deling, kan du se
“Hjemmemedieinnstillinger” på side 82.
Hjemmemedieinnstillinger
For å dele mediefiler med andre kompatible UPnP-enheter
via trådløst LAN, må du først opprette og konfigurere ditt
eget Internett-tilgangspunkt for trådløst LAN, og deretter
konfigurere programmet
Hj.media
. Se “Trådløst LAN” på
side 73 og innstillinger for LAN under “Tilgangspunkter”
på side 126.
Alternativene som er relatert til
Hjemmenettv.
i programmer, er ikke tilgjengelige før innstillingene for
Hjemmenettv.
er konfigurert.
Når du går inn hjemmemedieprogrammet for første gang,
åpnes oppsettveiviseren for å hjelpe deg til å angi
hjemmemedieinnstillingene for din enhet. Hvis du vil bruke
oppsettveiviseren senere, velger du
Valg
>
Kjør veiviseren
i hovedvisningen for hjemmenettverk, og følger
instruksjonene på skjermen.
Hvis du vil koble til en kompatibel PC i hjemmenettverket,
må du installere den aktuelle programvaren fra DVD-ROM-
en som fulgte med enheten, på PC-en.
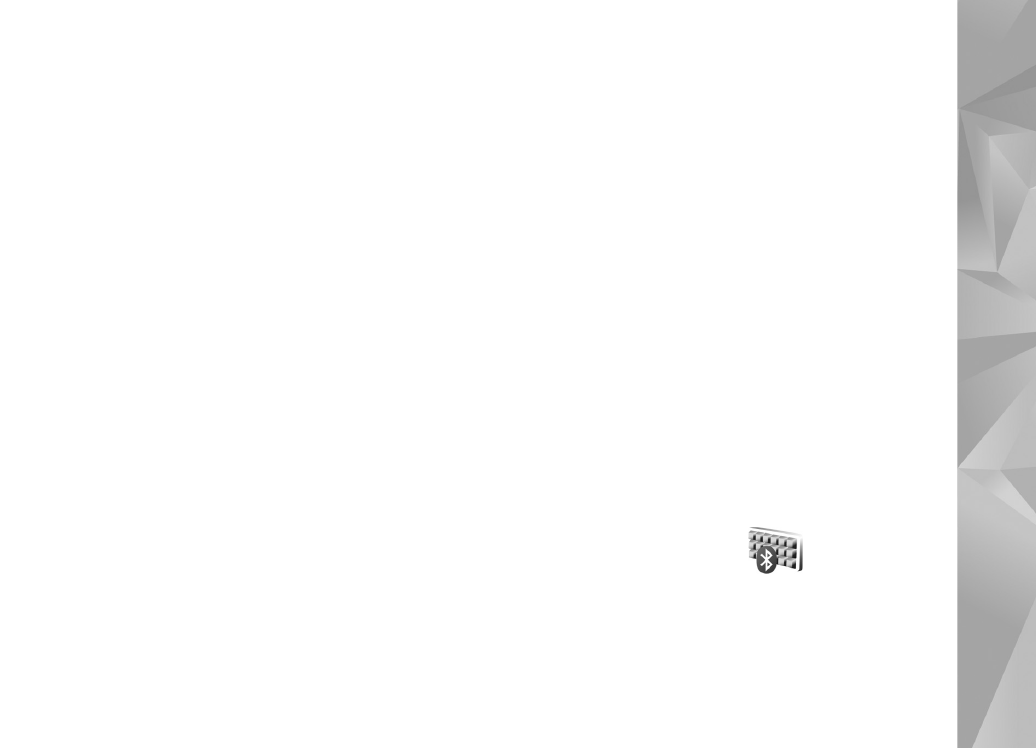
Tilkobling
er
83
Konfigurere innstillinger
For å konfigurere hjemmemedieprogrammet, velger du
Verktøy
>
Tilkobling
>
Hj.media
>
Innstillinger
, og
deretter fra følgende:
Hjemmetilgangspunkt
– Velg
Spør alltid
hvis du vil at
enheten skal be om hjemmetilgangspunktet hver gang du
kobler til hjemmenettverket,
Opprett ny
for å angi et nytt
tilgangspunkt som brukes automatisk når du bruker
Hj.media
eller
Ingen
. Hvis hjemmenettverket ikke har
aktive sikkerhetsinnstillinger for trådløst LAN, får du en
sikkerhetsadvarsel. Du kan fortsette, og aktivere
sikkerheten for trådløst LAN senere, eller avbryte
defineringen av tilgangspunktet og aktivere sikkerheten
for trådløst LAN. Se Trådløst LAN under “Tilgangspunkter”
på side 126.
Enhetsnavn
– Skriv et navn for enheten din som
vil være synlig for de andre kompatible enhetene
i hjemmenettverket.
Aktivere deling og definere innhold
Velg
Verktøy
>
Tilkobling
>
Hj.media
>
Del innhold
.
Innholdsdeling
– Tillate eller avslå deling av mediefiler
med kompatible enheter. Du bør ikke aktivere
Innholdsdeling
før du har konfigurert alle de andre
innstillingene. Hvis du aktiverer
Innholdsdeling
, kan de
andre UPnP-kompatible enhetene i hjemmenettverket
brukes til å vise og kopiere filene du har valgt
å dele i mappene
Bilder og video
og
Musikk
.
Bilder og video
og
Musikk
– Velg mediefiler du vil dele
med andre enheter, eller vis delestatusen for
Bilder
og video
og
Musikk
. Hvis du vil oppdatere innholdet
i mappene, velger du
Valg
>
Oppdater innhold
.
Vise og dele mediefiler
Hvis
Innholdsdeling
er aktivert på enheten, kan de andre
UPnP-kompatible enhetene i hjemmenettverket se og
kopiere filene du har valgt å dele i
Del innhold
. Hvis du ikke
vil at de andre enhetene skal ha tilgang til filene dine,
deaktiverer du
Innholdsdeling
. Selv om
Innholdsdeling
er deaktivert på din enhet, kan du fremdeles se og
kopiere mediefiler som er lagret på andre enheter
i hjemmenettverket hvis den andre enheten tillater det.
Hvis du vil ha mer informasjon, se “Hjemmenettverk med
Galleri” på side 53 og “Hjemmenettverk med musikkspiller”
på side 22.
Trådløst tastatur
Når du skal installere Nokia trådløst tastatur eller andre
kompatible tastaturer som støtter Bluetooth Human
Interface Design-profiler (HID), for bruk med enheten din,
bruker du programmet
Trådl. tastatur
. Tastaturet gjør det
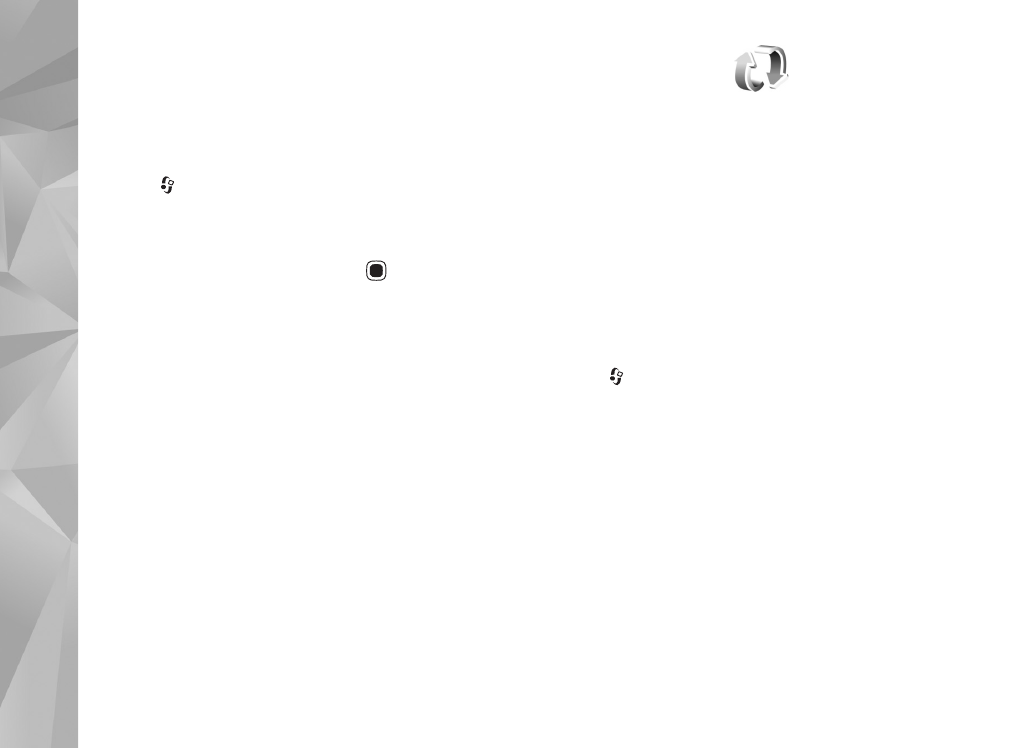
Tilkobling
er
84
mulig å skrive behagelig ved å bruke QWERTY-layouten,
skrive tekstmeldinger, sende e-post og gjøre
kalenderinnføringer.
1
Aktiv Bluetooth-tilkoblingsbarhet på enheten din.
2
Slå på tastaturet.
3
Trykk
og velg
Verktøy
>
Tilkobling
>
Trådl.
tastatur
.
4
Velg
Valg
>
Søk etter tastatur
får å søke etter
enheter med Bluetooth-tilkobling.
5
Velg tastaturet fra listen, og trykk
for å starte
oppkoblingen.
6
For å koble tastaturet ditt til enheten, velger du en
kode (1 til 9 siffer) på enheten som blir den samme
på tastaturet.
For å taste inn koden må du muligens trykke
Fn-knappen først.
7
Dersom du blir spurt om en tastatur-layout, velger
du fra en liste på enheten din.
8
Når tastaturnavnet vises, endres statusen til
Tastatur
koblet til
, og den grønne indikatoren på tastaturet
blinker sakte. Nå er tastaturet klart for bruk.
Les brukermanualen for detaljer om driften og
vedlikeholdet av tastaturet ditt.
Synkronisering
Med
Synk.
-programmet kan du synkronisere notatene,
kalenderen, tekstmeldingene eller kontaktene med
forskjellige kompatible programmer på en kompatibel
datamaskin eller på Internett.
Du kan motta synkroniseringsinnstillinger i en spesiell
melding. Se “Data og innstillinger” på side 38.
I hovedvisningen for
Synk.
kan du se de forskjellige
synkroniseringsprofilene. En synkroniseringsprofil
inneholder de nødvendige innstillingene for synkronisering
av data på enheten med en ekstern database på en server
eller kompatibel enhet.
1
Trykk
og velg
Verktøy
>
Synk.
.
2
Velg en synkroniseringsprofil og
Valg
>
Synkroniser
.
Hvis du vil avbryte synkroniseringen før den er fullført,
velger du
Avbryt
.