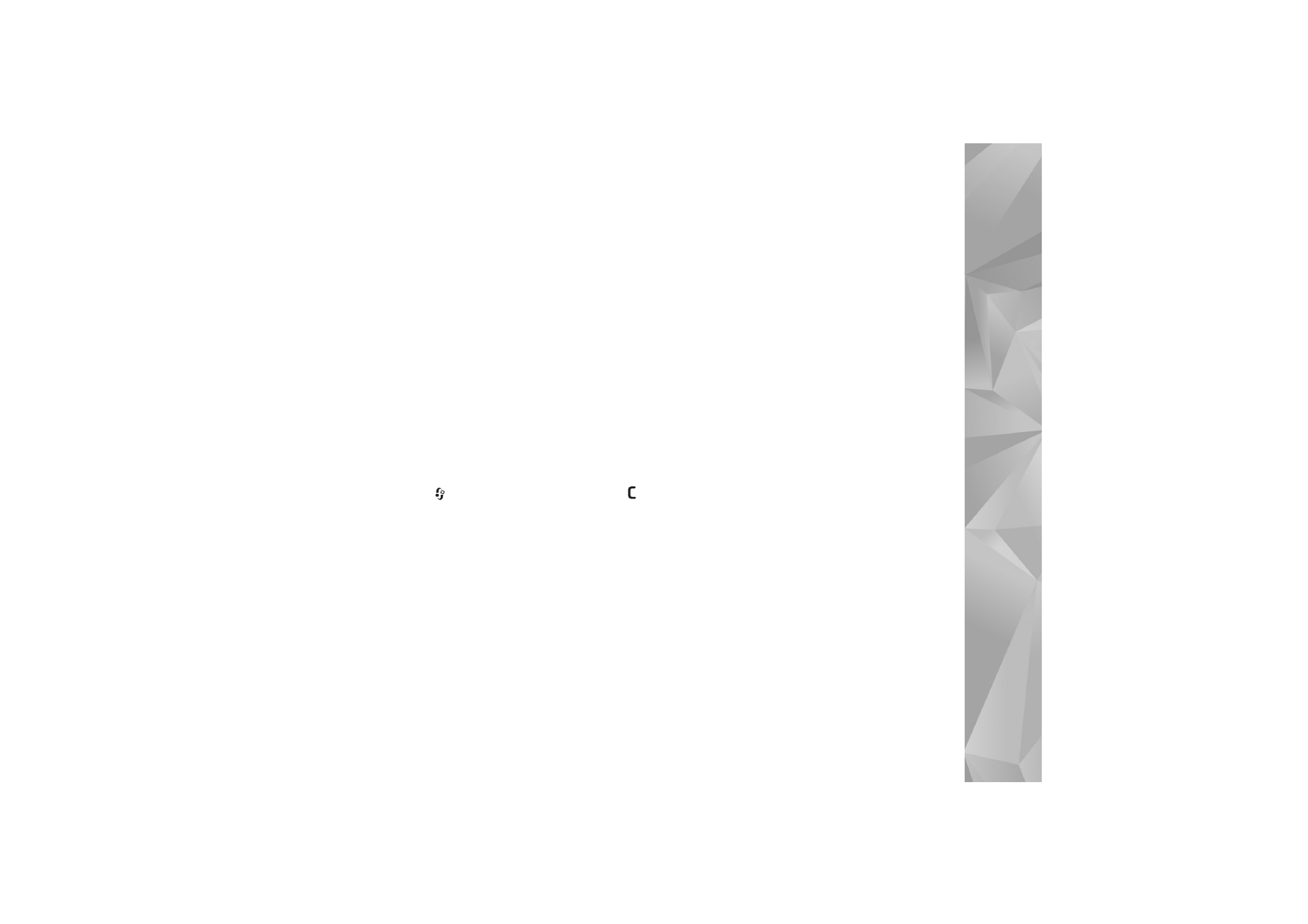
Troubleshooting: Q&A
125
Troubleshooting: Q&A
Access codes
Q: What is my password for the lock, PIN, or PUK codes?
A: The default lock code is 12345. If you forget or lose the
lock code, contact your device dealer.
If you forget or lose a PIN or PUK code, or if you have not
received such a code, contact your network service
provider.
For information about passwords, contact your access
point provider, for example, a commercial internet service
provider (ISP) or network service provider.
Application not responding
Q: How do I close an application that is not responding?
A: Press and hold
. Scroll to the application, and press
to close the application.
Bluetooth connectivity
Q: Why can’t I find my friend’s device?
A: Check that both devices are compatible, have activated
Bluetooth connectivity, and are not in hidden mode. Check
also that the distance between the two devices is not over
10 meters (33 feet) and that there are no walls or other
obstructions between the devices.
Q: Why can’t I end a Bluetooth connection?
A: If another device is connected to your device, you can
either end the connection using the other device or by
deactivating Bluetooth connectivity. Select
Tools
>
Bluetooth
>
Bluetooth
>
Off
.
Display
Q: Why do missing, discolored, or bright dots appear on the
screen every time I turn on my device?
A: This is a characteristic of this type of display. Some displays
may contain pixels or dots that remain on or off. This is
normal, not a fault.
Home network (UPnP)
Q Why can’t the other device see the files stored on my
device?
A: Make sure that you have configured the home network
settings,
Content sharing
is turned on in your device, and
the other device is UPnP compatible.
Q: What can I do if my home network connection stops
working?
A: Switch off the wireless LAN connection from your
compatible PC and your device, and switch it on again. If
this does not help, restart your compatible PC and your
device. If the connection still does not work, reconfigure
the WLAN settings in both your compatible PC and device.
See ‘Wireless LAN’, p. 70, and ‘Connection’, p. 120.
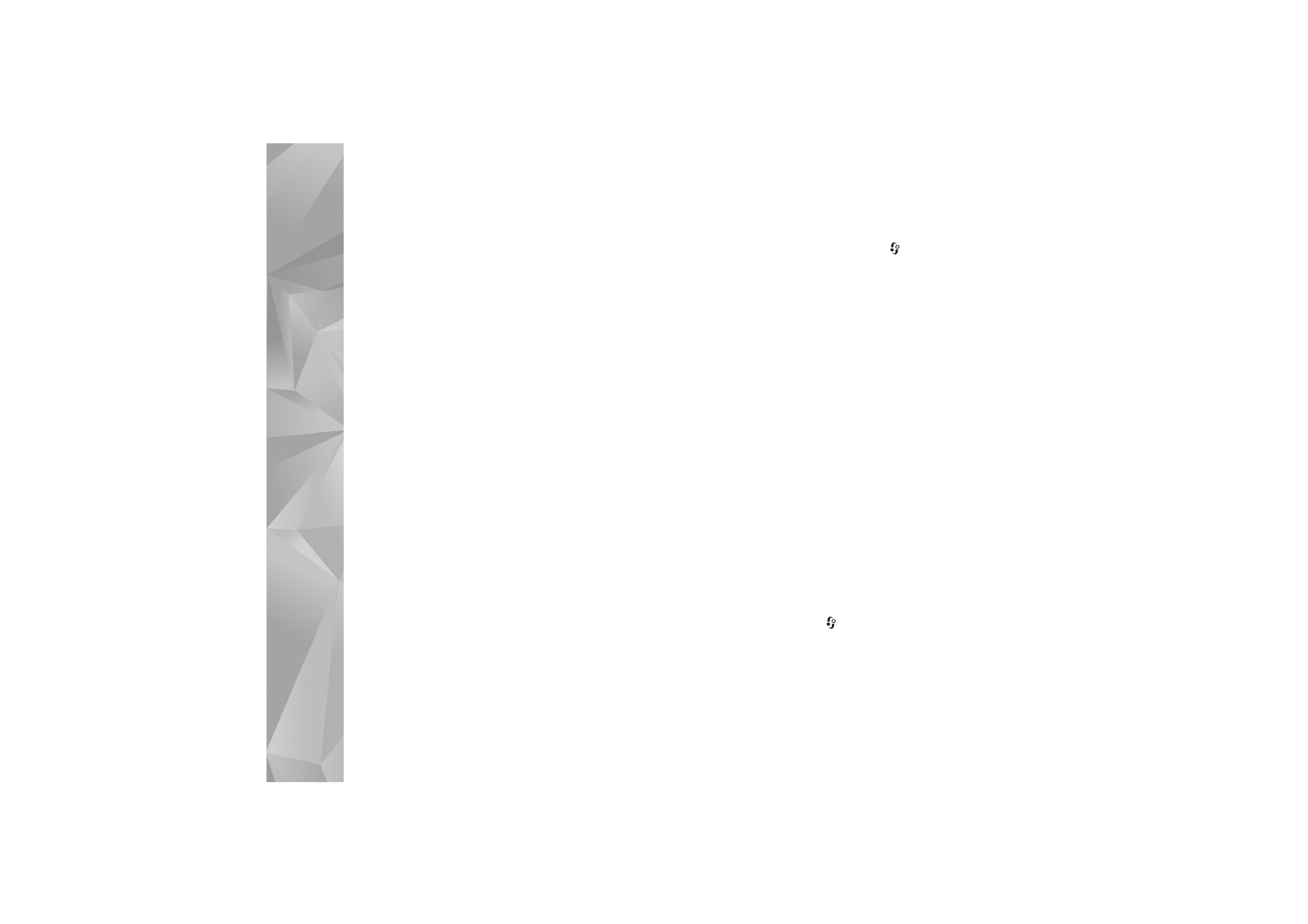
Troubleshooting: Q&A
126
Q: Why can't I see my compatible PC in my device in the home
network?
A: If you are using a firewall application in your compatible
PC, check that it allows home media server to use the
external connection (you can add Home media server to
the firewall application’s exceptions list). Check from the
firewall settings that the firewall application allows traffic
to the following ports: 1900, 49152, 49153, and 49154.
Some WLAN access point devices have a built-in firewall.
In such cases, check that the firewall in the access point
device does not block traffic to the following ports: 1900,
49152, 49153, and 49154.
Check that the WLAN settings are the same in your device
and compatible PC.
Memory low
Q: What can I do if my device memory is low?
A: You can delete unused items saved in your device regularly
to avoid memory getting low. See ‘Memory low—free
memory’, p. 68.
To delete contact information, calendar notes, call timers,
call cost timers, game scores, or any other data, go to the
respective application to remove the data. If you are
deleting multiple items and one of the following notes are
shown:
Not enough memory to perform operation.
Delete some data first.
or
Memory low. Delete some
data from phone memory.
, try deleting items one by one
(starting from the smallest item).
To view what kind of data you have and how much memory
the different data groups consume, press
, and select
Tools
>
File manager
>
Options
>
Memory details
.
Q How can I save my data before deleting it?
A: Save your data using one of the following methods:
•
Use Nokia Nseries PC Suite to make a backup copy of all
data to a compatible computer.
•
Send images to your e-mail address, then save the images
to your computer.
•
Send data using Bluetooth connectivity to a compatible
device.
Messaging
Q: Why can’t I select a contact?
A: The contact card does not have a phone number or an
e-mail address. Add the missing information to the contact
card in
Contacts
.
Multimedia messaging
Q: The note
Retrieving message
is shown briefly. What is
happening?
A: The device is trying to retrieve a multimedia message from
the multimedia messaging center.
Check that the settings for multimedia messaging are
defined correctly and that there are no mistakes in phone
numbers or addresses. Press
, and select
Messaging
>
Options
>
Settings
>
Multimedia msg.
.
Q: How can I end the data connection when the device starts
a data connection again and again?
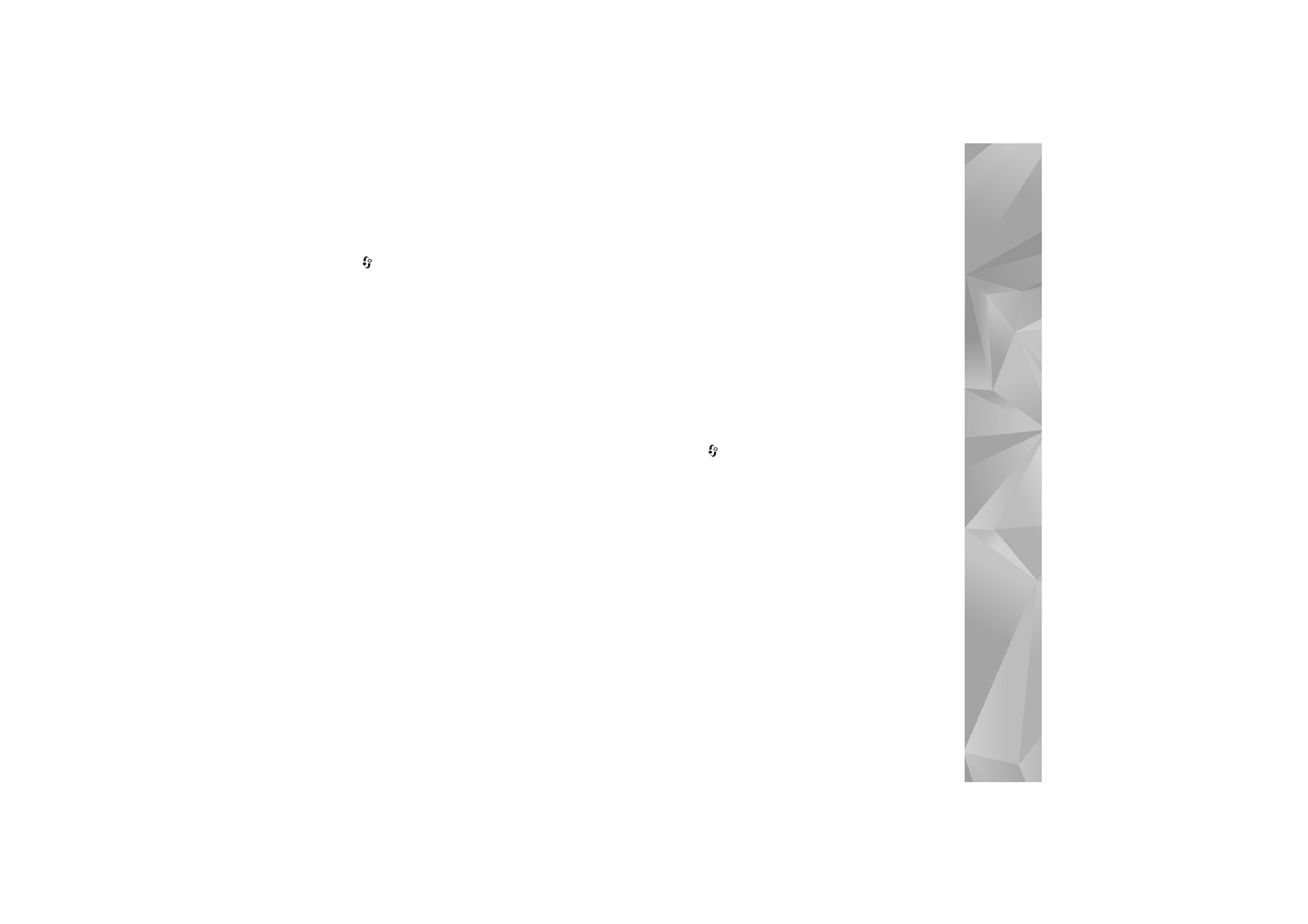
Troubleshooting: Q&A
127
A: To stop the device from making a data connection, press
, and select
Messaging
>
Options
>
Settings
>
Multimedia message
>
Multimedia retrieval
and one of
the following:
Manual
—to have the multimedia messaging center save
messages to be retrieved later. You receive a notification
when there is a new multimedia message that you can
retrieve in the multimedia message center.
Off
—to ignore all incoming multimedia messages. After
this change, the device does not make any network
connections related to multimedia messaging.
PC connectivity
Q: Why do I have problems in connecting the device to my PC?
A: Make sure that Nokia Nseries PC Suite is installed and
running on your PC. See the user guide for Nokia Nseries
PC Suite on the DVD-ROM. For further information on how
to use Nokia Nseries PC Suite, see the help function on
Nokia Nseries PC Suite or visit the support pages at
www.nokia.com.
Q: Can I use my device as a fax modem with a compatible PC?
A: You cannot use your device as a fax modem. However, with
call diverting (network service), you can divert incoming
fax calls to another phone number.
Wireless LAN
Q: Why can't I see a wireless LAN (WLAN) access point even
though I know I'm within its range?
A: The WLAN access point may use a hidden service set
identifier (SSID). You can only access networks that use a
hidden SSID if you know the correct SSID, and have created
a WLAN internet access point for the network on your
Nokia device.
Q: How do I switch wireless LAN (WLAN) off on my Nokia
device?
A: The WLAN on your Nokia device will switch off when you
are not trying to connect, or are not connected to another
access point, or scanning for available networks. To further
reduce battery consumption, you can specify that your
Nokia device does not scan, or scans less often, for
available networks in the background. WLAN will switch
off in between background scans.
To change the background scan settings:
1
Press
, and select
Tools
>
Settings
>
Connection
>
Wireless LAN
.
2
Change the value of
Show WLAN availability
to
Never
to
stop background scans, or increase the background scan
time interval in
Scan for networks
.
3
To save your changes, select
Back
.
When
Scan for networks
is set to
Never
, the WLAN
availability icon will not be shown in the standby mode.
However, you can still manually scan for available WLAN
networks, and connect to WLAN networks as usual.