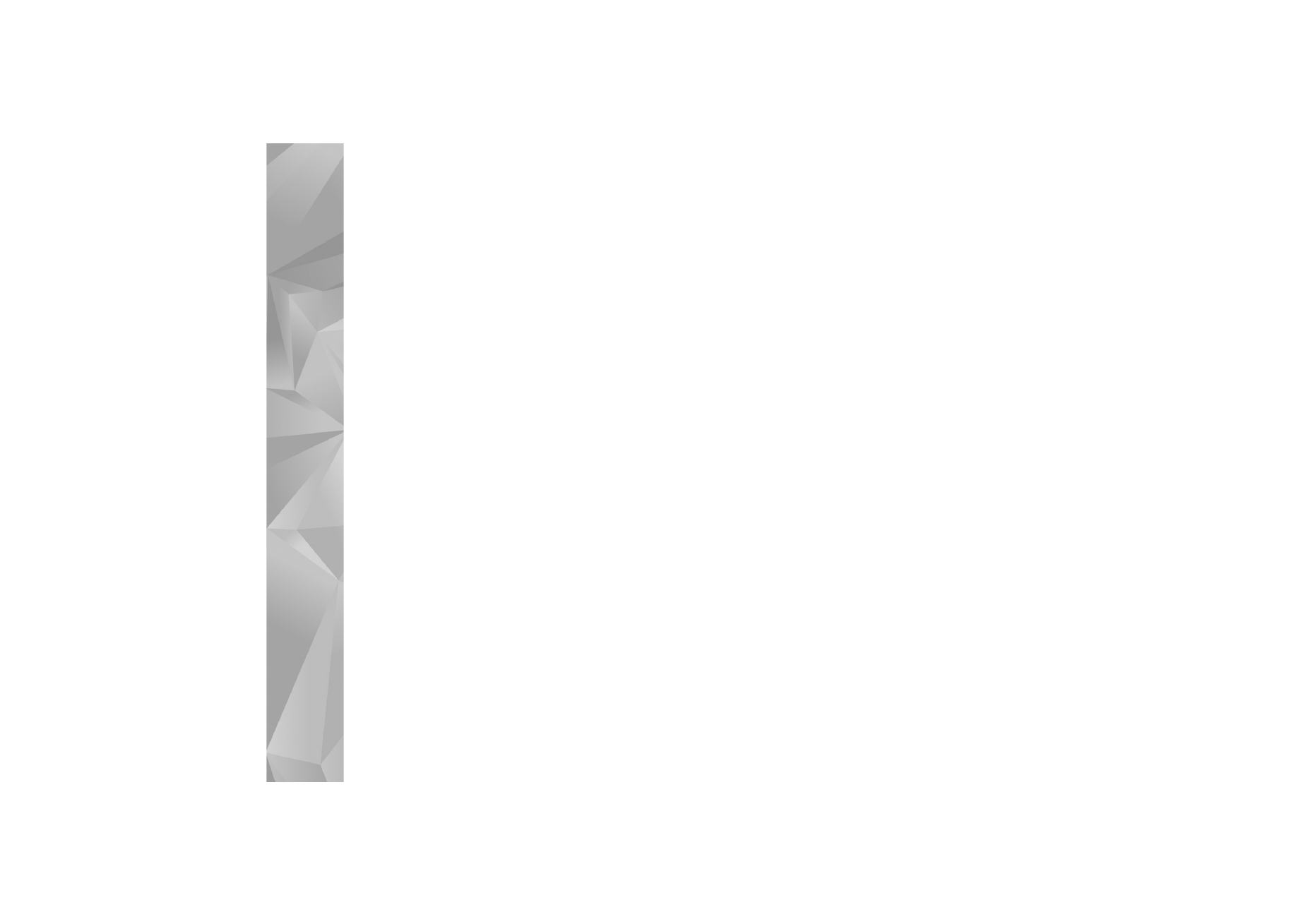
Cut video clip
You can trim the video clip, and add start and end marks
to exclude parts from the video clip. In the
Images &
videos
folder, select
Options
>
Edit
>
Cut
.
To play the selected video clip from the start, select
Options
>
Play
.
To select which parts of the video clip are included in the
custom video clip, and define the start and end points for
them, scroll to the desired point on the video, and select
Options
>
Start mark
or
End mark
. To edit the start or end
point of the selected part, scroll to the desired mark, and
press the scroll key. You can then move the selected mark
forwards or backwards on the timeline.
To remove all the marks, select
Options
>
Remove
>
All
marks
.
To preview the video clip, select
Options
>
Play marked
section
. To move on the timeline, scroll left or right.
To stop playing the video clip, select
Pause
. To continue
playing the clip, select
Options
>
Play
. To return back to
the cut video view, select
Back
.
To save the changes, and return to
Gallery
, select
Done
.